原稿をスキャンしてコンピュータの共有フォルダへ送信する方法
1.共有フォルダの作成
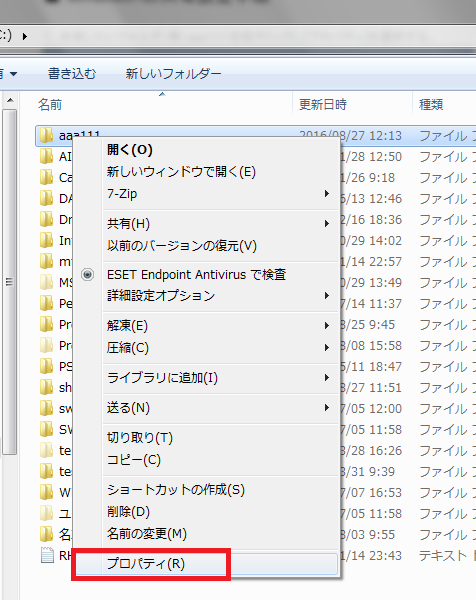
1ー2.『共有』のタブを選択し、『詳細な共有』を選択します。
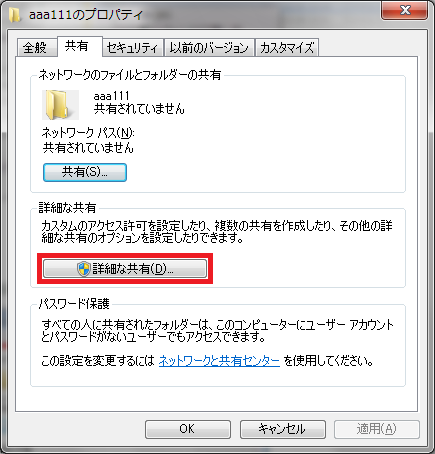
1ー3.『このフォルダを共有する』にチェックを入れ、『アクセス許可』を選択します。

1ー4.『追加』を選択します。
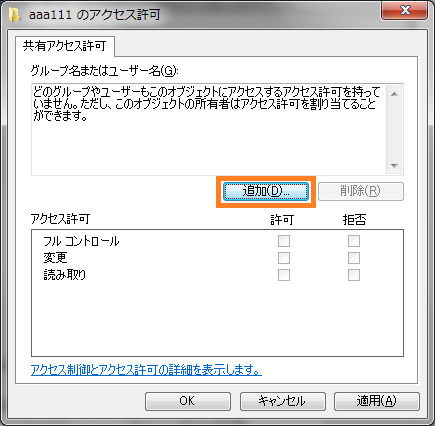
1ー5.『選択するオブジェクト名…』に『Everyone』と入力し、『OK』を選択します。
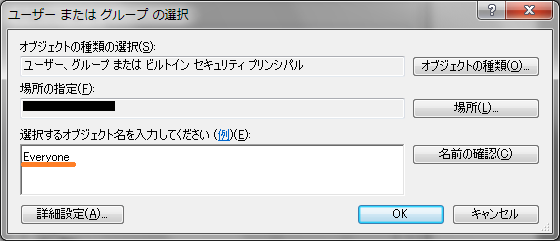
1ー6.『Everyone』を選択後、『フルコントロール』にチェックを入れ『OK』を選択します。
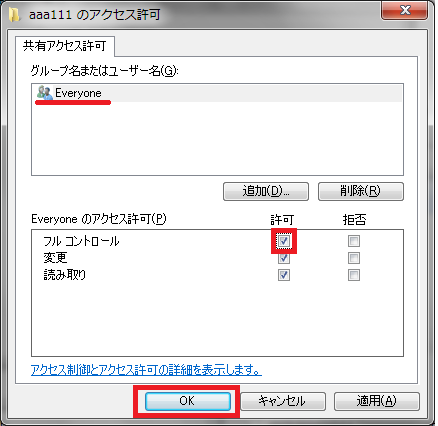
1ー7.『OK』を選択します。
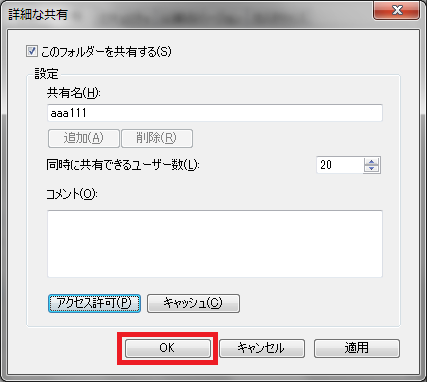
1ー8.『セキュリティ』のタブを選択し、『編集』を選択します。
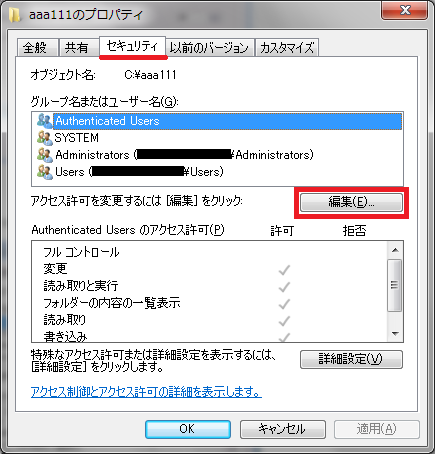
1ー9.『追加』を選択します。

1ー10.『選択するオブジェクト名…』に『Everyone』と入力し、『OK』を選択します。
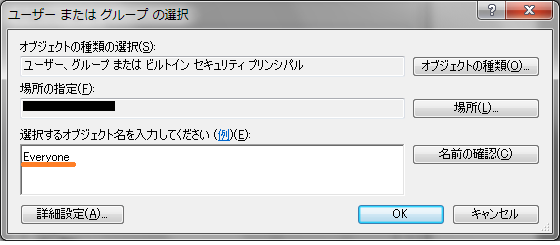
1ー11.『Everyone』を選択し、『フルコントロール』にチェックを入れた後に『OK』を選択します。
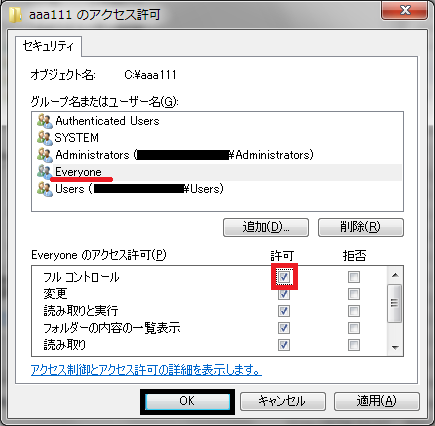
1ー12.『OK』を選択します。
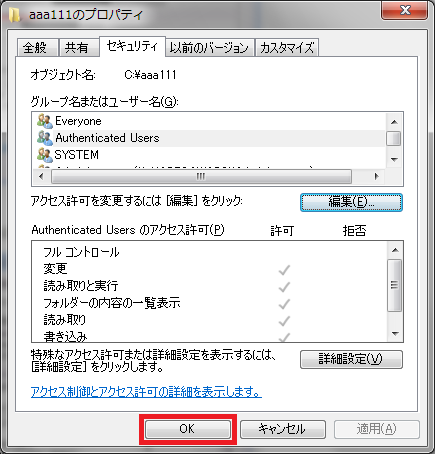
1ー13.共有フォルダを右クリックし、『プロパティ』を選択します。
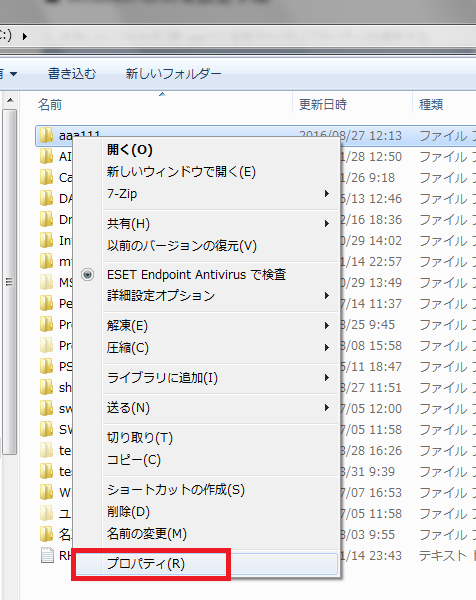
1ー14.『共有』のタブを選択し、『ネットワークと共有センター』を選択します。
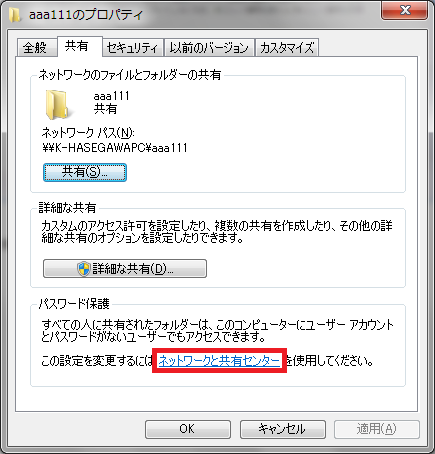
1ー15.『パスワード保護の共有を無効にする』にチェックを入れ、『変更の保存』を選択します。
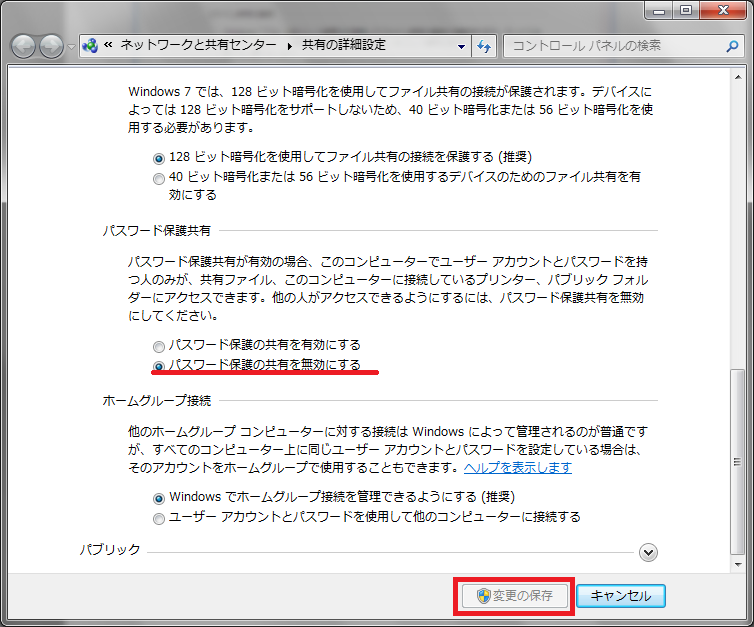
2.宛先の登録
キヤノン製複合機をご利用の場合
2ー1.メインメニュー画面で[スキャンして送信]を押します 。
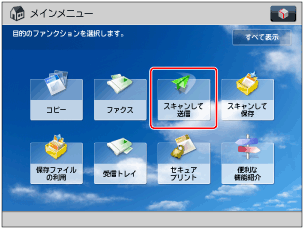
2ー2.[アドレス帳]を選択します。
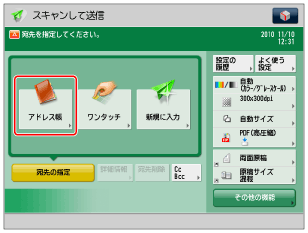
2ー3.[登録/編集]を押します。
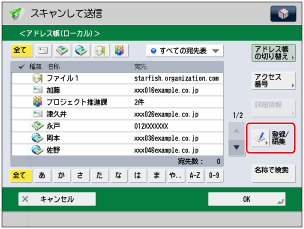
2ー4.[新規宛先の登録]→[ファイル]を押します。
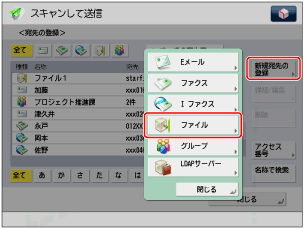
2ー5.各項目を設定します。
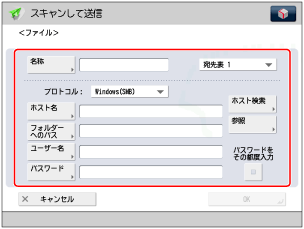
| [名称]: | 宛先の名称を入力します。任意の名称をつけることができます。 |
|---|---|
| <プロトコル>: | [Windows(SMB)]を選択します。 |
| [ホスト名]: |
入力例) コンピューター名が「pc1」、共有フォルダー名が「aaa111」の場合は以下になります \\pc1\aaa111 \\コンピューター名\共有フォルダー名となります (コンピューター名には、「共有フォルダーの作成」の手順1で確認したコンピューター名、共有フォルダー名には手順2で作成した共有フォルダー名を入力します) |
| [フォルダーへのパス]: |
aaa111(共有設定したフォルダー)直下にファイルを作成する場合は入力不要です。
たとえば、aaa111の中に名称「Temporary」のフォルダーを作成し、スキャンデータを保存する場合は、 「\Temporary」と入力します |
| [ユーザー名]: | コンピューターにログイン時に使用するユーザーアカウントを入力します。 |
| [パスワード]: | 上記ユーザーアカウントのパスワードを入力します。 |
| [パスワードをその都度入力]: | チェックを付けると、ここで登録する宛先にファイルを送信するたびに毎回パスワードの入力が必要になります。 上記[パスワード]で登録したパスワードを使用する場合はチェック不要です。 |
2ー6.[OK]を押します。
シャープ製複合機をご利用の場合
2ー1.ハードディスクドライブ(C:)にscanフォルダを新規に作ります。
2ー2.scanフォルダ上で右クリックし、プロパティを選択します。
2ー3.共有タブを選択し、詳細な共有をクリックします。
2ー4.このフォルダを共有するにチェックを入れ、アクセス許可をクリックします。
2ー5.追加をクリックします。
2ー6.Everyone と入力してOKをクリックします。
2ー7.Everyoneを選択後、フルコントロールにチェックを入れOKをクリックします。
2ー8.OKをクリックします。
2ー9.ネットワークと共有センターをクリックします。
2ー10.パスワード保護共有の項目をパスワード保護の共有を無効にする、にチェックをます。
ここからは複合機へのスキャン宛先登録です(ここではパソコンを使った登録方法を示します)
2ー11.ブラウザで複合機のIPアドレスを入力します。
(複合機のIPアドレスがわからない場合は PCのコントロールパネル→デバイスとプリンタ→使用している複合機名 例MX-4140FN SPDL2等のアイコンを右クリック→プリンタのプロパティ→ポートタブ→チェックがついているポートを参照してください)
ログイン名 管理者
パスワード admin
2ー12.アドレス帳をクリックします。
2ー13.追加をクリックします。
2ー14.「必須の宛先名」と「検索文字」に入力し、「共有フォルダ」タブの「必須項目:共有フォルダパス(必須)」に「¥¥PC名¥scan」と入力し、ユーザー名にはEveryone と入力します。
2−15.「通常使う宛先に設定する」にチェックをいれ、「登録」ボタンをクリックします。
3.本体上での送信
キヤノン製複合機をご利用の場合
3ー1.原稿をフィーダーまたは原稿台ガラスにセットして、メインメニュー画面で[スキャンして送信]を押します 。
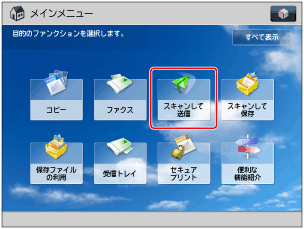
3ー2.[アドレス帳]を押します。
3ー3.登録した宛先を選択して、[OK]を押します。
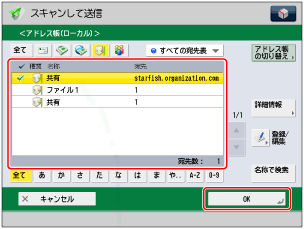
3ー4.ファイル形式ボタンを押します。

3ー5.[PDF]を選択したあと、[OCR(文字認識)]→[OK]を押します。
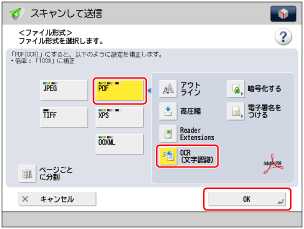
3−6.[その他の機能]を押します。
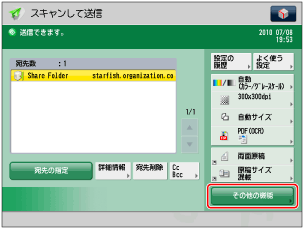
3−7.[両面原稿]を押して、原稿の開きかたを設定したあと、[OK]を押します。
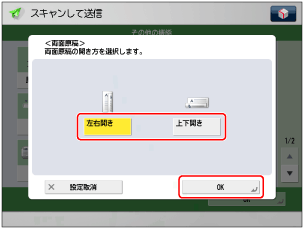
3−8.(スタート)を押します。
原稿がサーチャブルPDF化されて送信され、共有フォルダーに保存されます。
シャープ製複合機をご利用の場合
3ー1.[ホーム画面]キーを押します 。
3ー2.[シンプルスキャン]モードアイコンを押します。
原稿がサーチャブルPDF化されて送信され、共有フォルダーに保存されます。
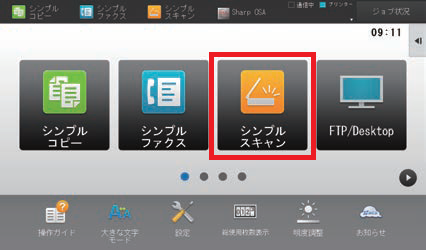
3ー3.原稿をセットします。
3ー4.[アドレス帳]キーを押します。
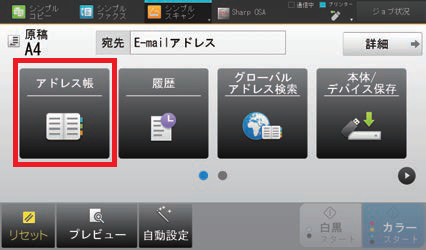
3ー5.送信したい相手先のキーを押します。
タップした相手先を登録したときに、宛先の横のチェックボックスにチェックした宛先から現在のモードの宛先が選択されます。チェックされている宛先が登録されていない場合は、確認画面で[はい]キーをタップして、送信したい宛先を選択します。送信する相手先を追加する場合は、相手先のキーをタップしてください 。
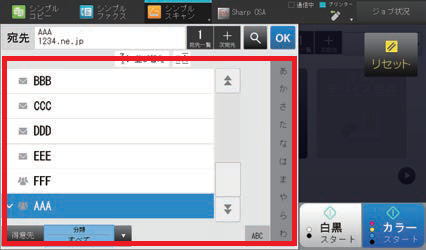
3−6.[宛先一覧]キーを押します。
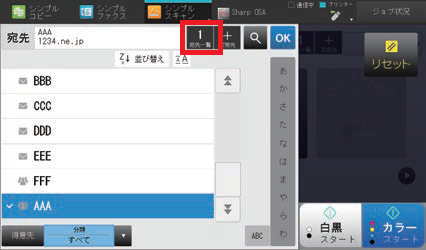
3−7.相手先を確認します。
送信しない宛先が一覧に含まれていた場合は、送信しない宛先をタップし、[削除]キーをタップしてください。
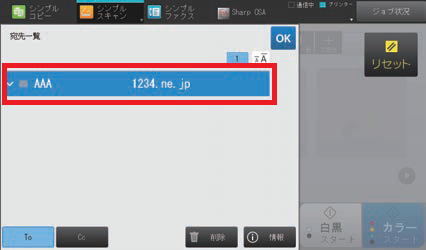
3−8.をタップして画面を切り替えて、機能を設定します。
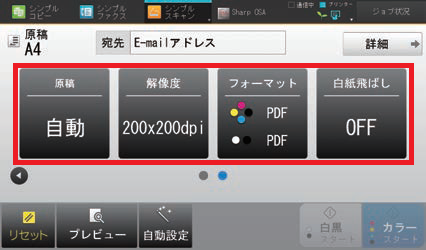
3−9.[カラースタート]キーまたは[白黒スタート]キーを押します。
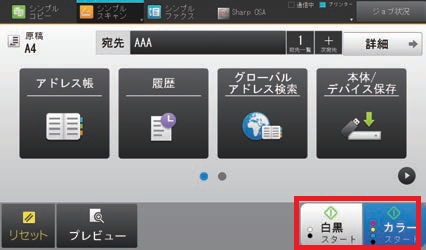




 TOPへ
TOPへ TOPへ
TOPへ TOPへ
TOPへ TOPへ
TOPへ TOPへ
TOPへ